WPF - TextBlock
TextBlockは、高々数行までの文字列を表示するためのコントロールです。MSのドキュメントによると、1行の表示には最高、数行までなら高パフォーマンスで表示できるようです。
表示するテキストを指定する
直接テキストを指定することができます。
<!-- 文字列指定方法1 : 属性としてテキストを指定する--> <TextBlock Text="String to show"/> <!-- 文字列指定方法2 : コンテンツとしてテキストを指定する --> <TextBlock> String to Show </TextBlock>
どちらでも同じ表示になります。

「その2」は単純にテキストを指定したのとは異なりいろいろな融通の利く方法なのですが、それについては別の記事で紹介します。
文字列の途中に改行を入れるには、「 」か「 」を改行したいところに置きます。
<!-- 文字列中に改行を置く--> <TextBlock Text="String
to show"/>

Bindingによる表示
TextBlockのText属性をビューモデルなどのプロパティにバインドすることができます。
<!-- 属性としてBindingする--> <TextBlock Text="{Binding StringProperty}"/> <!-- 属性を使わない書き方--> <TextBlock> <TextBlock.Text> <Binding Path="StringProperty"/> </TextBlock.Text> </TextBlock>
他のコントロールにバインドすることもできます。下記の例では、上側のTextBoxで編集した文字列が下側のTextBlockにリアルタイムに表示されます。
<!-- ほかのコントロールのTextにバインドする--> <TextBox Name="anotherTextBlock" Text="This is another TextBlock."/> <TextBlock Text="{Binding ElementName=anotherTextBlock, Path=Text}"/>
MultiBindingによる表示
MultiBindingを使うと、一つのTextBlockに複数のプロパティの内容を表示できます。
<TextBlock> <TextBlock.Text> <MultiBinding StringFormat="First={0}, Second={1}> <Binding Path="FirstStringProperty"/> <Binding Path="SecondStringProperty"/> </MultiBinding> </TextBlock.Text> </TextBlock>
この例では、FirstStringPropertyとSecondStringPropertyは、ビューモデルなどにあるString型のプロパティです。
MultiBindingでは、書式を指定するStringFormatが必要です。MultiBindingで指定されたものだけが有効で、それぞれのBindingで指定したものは無視されます。
書式指定の方法については、別の記事で紹介します。
見た目を変更する
フォントを指定する
フォントについては、以下の属性を変更できます。見た目に変化が感じられない属性や値を省略しています。
| 属性 | 指定内容 | 指定できる値(先頭がデフォルト) |
|---|---|---|
| FontFamily | フォントの種類 | フォント名 |
| FontSize | 文字サイズ | デバイス非依存のピクセル単位 |
| FontStyle | イタリックなどを指定 | Normal, Italic |
| FontWeight | 文字の太さを指定 | Normal, Bold, Light |
文字色と背景色を変更する。
シンプルに色を指定する例を掲げます。
<TextBlock Text="Colored string" Foreground="Red" Background="Silver" />

<TextBlock Text="Gradation background"> <TextBlock.Background> <LinearGradientBrush StartPoint="0,0" EndPoint="0,1"> <GradientStop Offset="0" Color="White"/> <GradientStop Offset="1" Color="Silver"/> </LinearGradientBrush> </TextBlock.Background> </TextBlock>

テキスト表示位置
TextBlockの領域内のどこに文字列を表示するのかを指定できます。
<StackPanel Width="200"> <TextBlock Text="Left aligned" Background="LightGray" TextAlignment="Left" /> <TextBlock Text="Center aligned" Background="LightCyan" TextAlignment="Center"/> <TextBlock Text="Right aligned" Background="SkyBlue" TextAlignment="Right"/> </StackPanel>
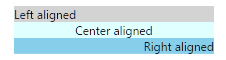
縦方向の表示位置
TextBlockは、縦方向の表示位置を制御できません。しかし、与えられた領域の中心に文字列を表示したいことはよくあります。そのような時には、Borderなどの助けを借りることになります。
<Border> <TextBlock Text="Vertical center
This is second line." TextAlignment="Center" VerticalAlignment="Center"/> </Border>
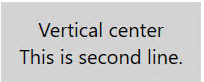
この方法は、与えられた領域全体を占めるのはBorder要素であり、TextBlockは、その中心部分に配置されます。TextBlockはこの領域より小さい可能性がありますので、この領域の背景色を指定したいのであれば、Border側に指定する必要があります。
上記では水平方向の中心に表示させるために「TextAlignment="Center"」を指定しています。この部分を「HorizontalAlignment="Center"」に変更してもほぼ同じ効果を得られます。ただし、2行目以降がある場合には領域内でセンタリングされたようには見えなくなります。上記の例でHorizontalAlignmentを使うと、領域の中心付近で左寄せして表示されます。
はみ出す文字列の扱い
幅の上限が決まっているTextBlockでは、長い文字列を表示しようとしてもTextBlockの領域をはみ出してしまうことがあります。そのような時にどのように表示するかを指定できます。
| 属性 | 指定内容 | 指定できる値(先頭がデフォルト) |
|---|---|---|
| TextTrimming | 文字列の省略方法 | None, CharacterEllipsis, WordEllipsis |
| TextWrapping | テキスト折り返し方法 | NoWrap, Wrap, WrapWithOverflow |
| IsHphenationEnabled | ハイフンによる単語分割の可否 | False,True |
TextWrappingとTextTrimminの例を掲げます。
<TextBlock Text="Long string to explain text wrapping and text trimming."
Width="100" Height="40" Background="LightGray"
TextWrapping="NoWrap" TextTrimming="CharacterEllipsis"/>
<TextBlock Text="Long string to explain text wrapping and text trimming."
Width="100" Height="40" Background="Silver"
TextWrapping="Wrap" TextTrimming="WordEllipsis"/>
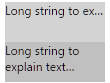
行の高さ
行の高さは、以下の二つの属性により制御できます。
| 属性 | 指定内容 | 指定できる値(先頭がデフォルト) |
|---|---|---|
| LineHeight | 行の高さ | 数値(デフォルトはフォントサイズにより決まる値) |
| LineStackingStrategy | 行高の適用方法 | MaxHeight, BlockLineHeight |
LineHeightには、行の高さをデバイスに依存しないピクセル数で指定します。
- 指定しなければ、行が正しく表示される高さになります。
- LineHeightにそれより大きな値を指定すると、指定通りの行の高さになります。
- LineHeightにそれより小さな値を指定した場合、LineStackingStrategyの指定によりLineHeightの適用方法が変わります。
- LineStackingStrategyがデフォルトのMaxHeightなら、正しく表示される行高になります。行が重なって表示されることはありません。
- LineStackingStrategyがBlockLineHeightなら、LineHeight通りの行高になります。複数の行が重なって表示されることになります。また行がTextBlockコントロールの範囲を超えて表示されます。 下記コードには、LineStackingStrategyだけが違う2個のTextBlockが含まれています。
<TextBlock Text="Long string to explain LineHeight."
Width="100" TextWrapping="Wrap" Background="Silver"
LineStackingStrategy="BlockLineHeight" LineHeight="5"/>
<TextBlock Text="Long string to explain LineHeight."
Width="100" TextWrapping="Wrap" Background="LightGray"
LineStackingStrategy="MaxHeight" LineHeight="5"/>
